Table of contents
Below is a comprehensive documentation article that explains how to train AI on your business data using Knowledge Bases with Robopost. This guide covers setting up your Knowledge Base, adding your data, and using it to generate smart social posts and faceless video content.
How to Train AI on Your Business Data Using Knowledge Bases
Robopost’s Knowledge Base feature empowers you to leverage your existing business content—be it documents, URLs, audio files, or video files—to enhance the intelligence behind your social posts and video generation. By training the AI on your specialized data, you can ensure that generated content is both relevant and insightful for your target audience.
In this article, you'll learn how to create a Knowledge Base, populate it with various items, and use it when generating posts using the Post Ideas module or the Faceless Video Generator.
1. Creating a Knowledge Base
Step-by-Step Instructions:
Accessing the AI Assets:
- Log in to your Robopost account.
- On the left menu, navigate to Content and click on AI Assets.

Navigating to the Knowledge Base Section:
- Under the Knowledge Base subsection, click on Manage.
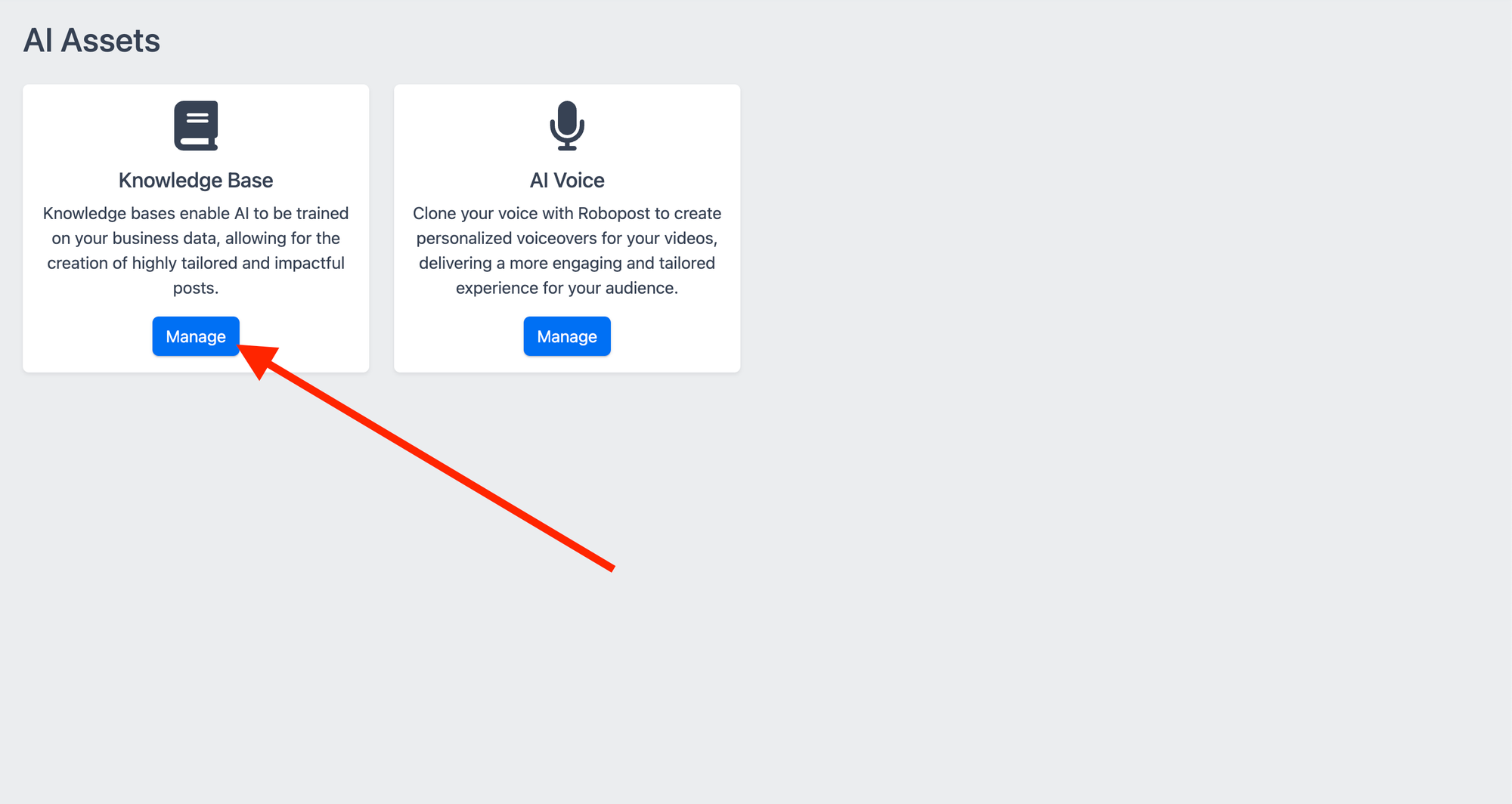
Starting a New Knowledge Base:
- Click the New Knowledge Base button.
- Provide a descriptive name for your new knowledge base.
- Click Create Knowledge Base.
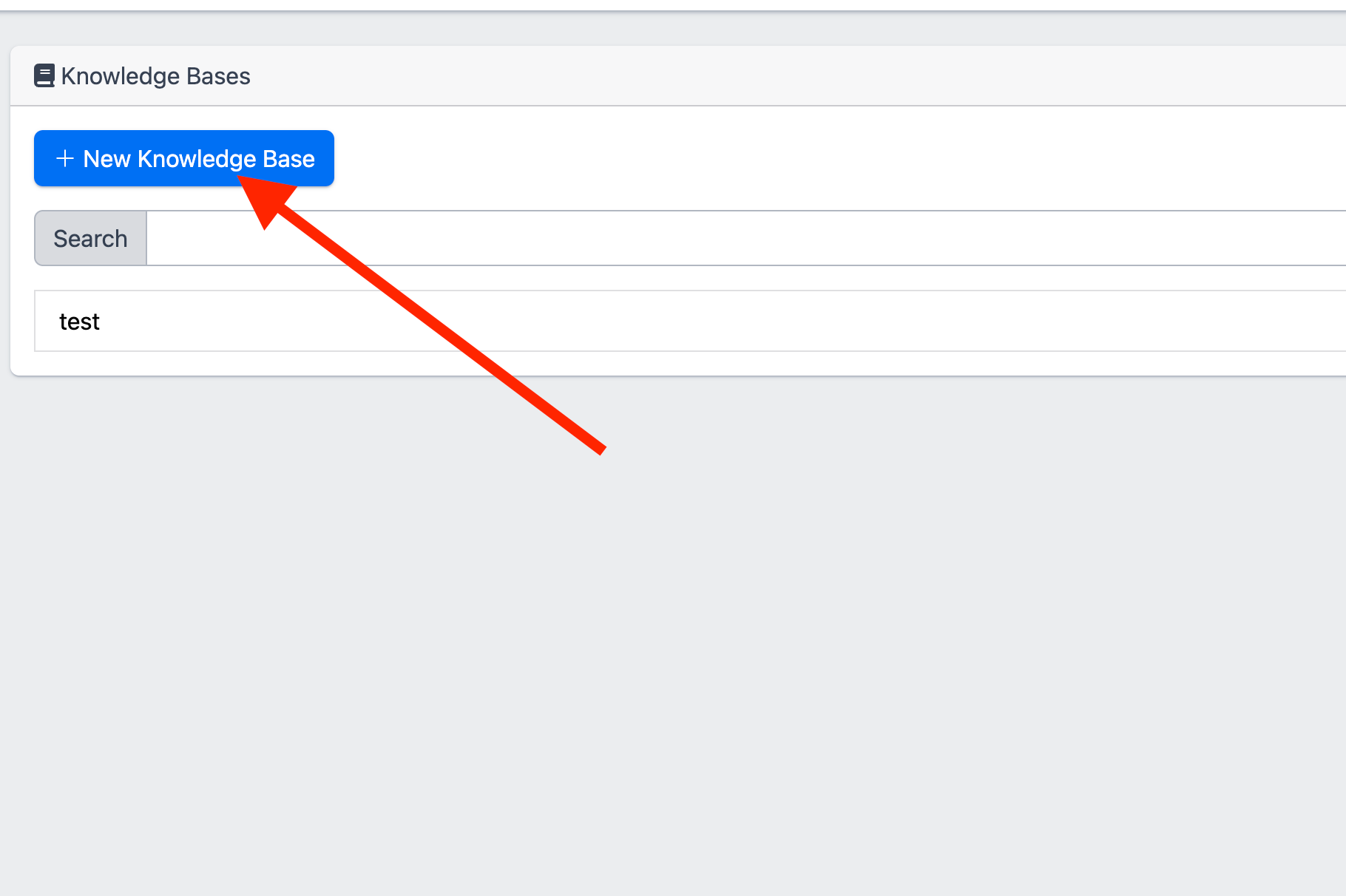
Understanding the Interface:
- Once created, on the right side of the screen you will see a section labeled Knowledge Base Items.
- This is your workspace where you’ll add resources (files, URLs, or text).
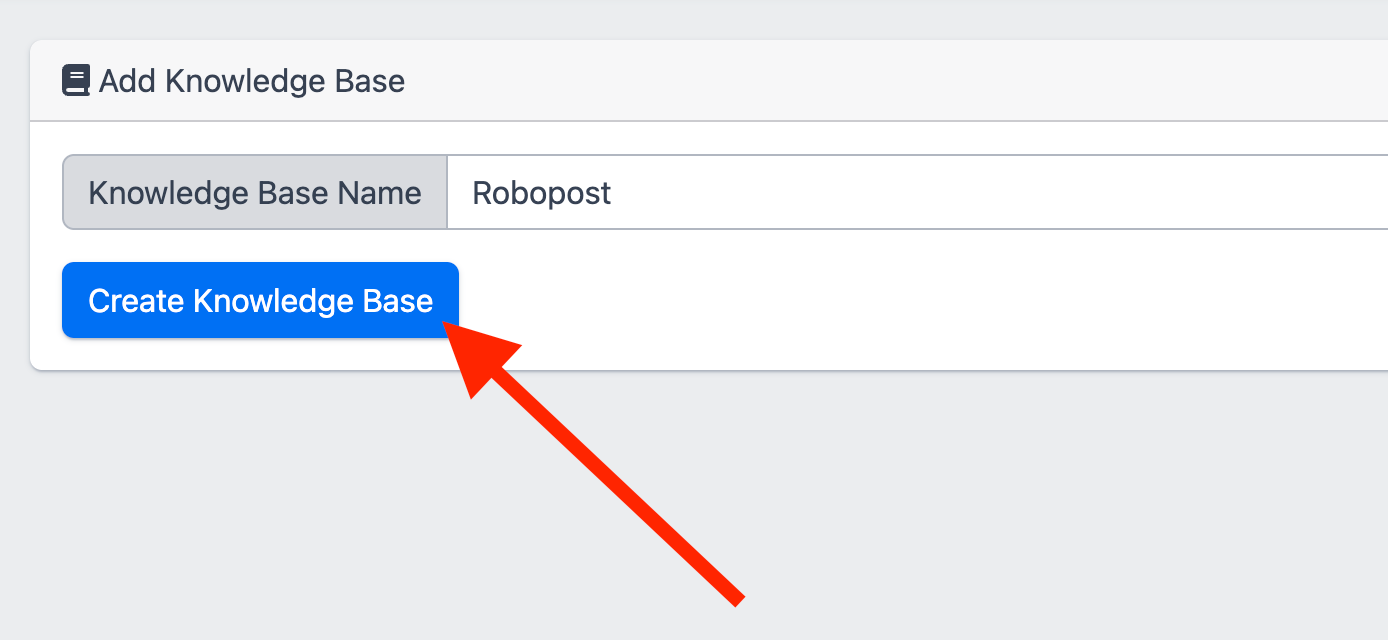
2. Populating Your Knowledge Base
Types of Items You Can Add:
- File: Upload documents like PDFs, MP3s, MP4s, etc.
- URL: Add web links from which Robopost can extract useful content.
- Text: Input direct text snippets if you have specific content you’d like to include.
How to Add Content:
- Choose an Item Type:
- In the Knowledge Base Items area, select the type of item you want to add (File, URL, or Text).
- Submit or Upload:
- Click the Submit button for text or URL entries, or the Upload button if you are adding a file.
- Follow the on-screen prompts to complete the upload or submission process.
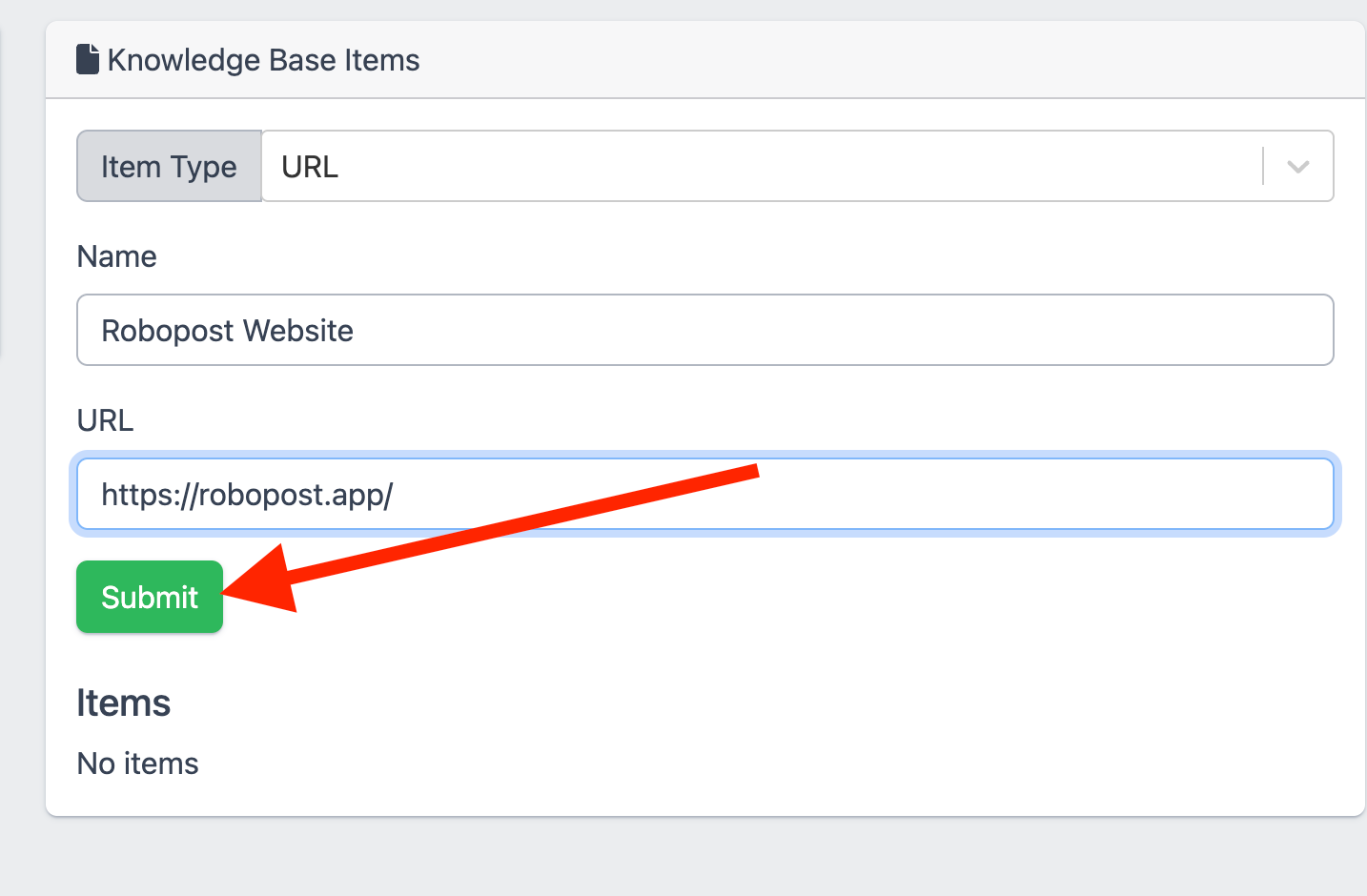
Best Practices:
- Keep It Focused: Although it may be tempting to include all available resources, keep in mind that too many items might dilute the effectiveness of your AI training. We recommend curating your knowledge bases for specific purposes.
- Multiple Knowledge Bases: Consider creating separate knowledge bases for different themes or content types (e.g., one for marketing materials, another for product guides) to maintain higher relevance in your generated posts.
3. Generating Posts Using Your Knowledge Base
Once you have created and populated your Knowledge Base, you can easily utilize it to generate content.
Using the Post Ideas Module:
- Access Post Ideas:
- Navigate to the Post Ideas module within Robopost.
- Enable Knowledge Base Integration:
- Look for the Use Knowledge Base switch.
- Toggle the switch on to enable AI to access your curated resources.
- Select a Knowledge Base:
- From the dropdown menu, select the appropriate knowledge base you want to use for generating your post.
- Generate Posts:
- Let the AI create content based on the data it has learned from your Knowledge Base.
- Review and refine the generated posts if necessary.
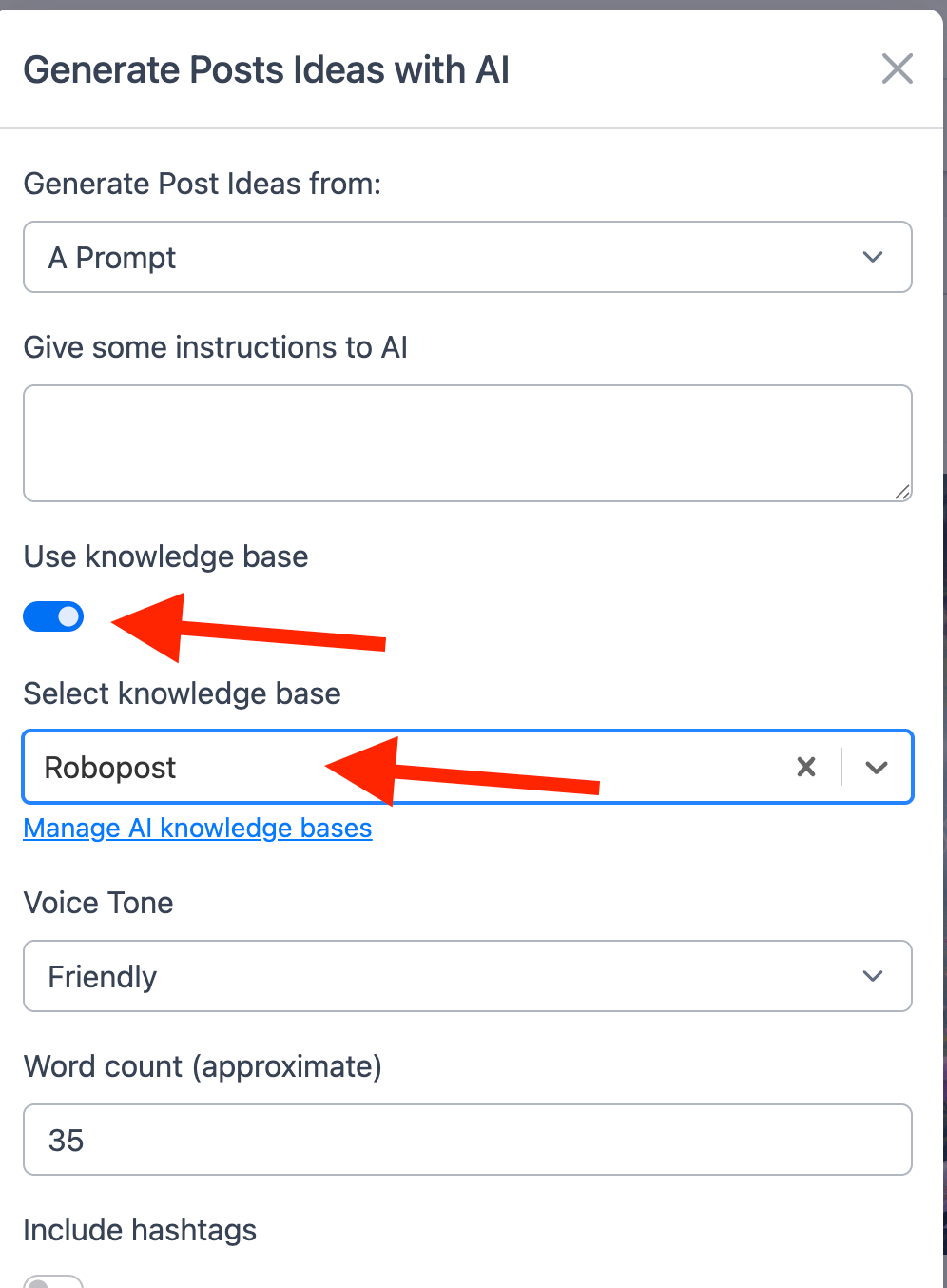
Generating Faceless Videos Using Your Knowledge Base
Robopost’s Faceless Video Generators enable you to produce video content without showing your face. By leveraging your Knowledge Base, the AI can incorporate key elements from your business data into the video content. Follow these steps to integrate your Knowledge Base when generating faceless videos:
Step-by-Step Process:
- Access the Faceless Video Generator Module:
- Log in to your Robopost account.
- Navigate to the Faceless Video Generator module from the dashboard or menu.
- Select Your Content Type:
- When setting up your video, you will be prompted to choose a content type. Select either:
- Custom: For videos that require unique, tailored content.
- Product Marketing: For videos designed to promote and highlight your products.
- The choice between these options allows the AI to adjust its style and tone according to your goals.
- When setting up your video, you will be prompted to choose a content type. Select either:
- Enable Knowledge Base Integration:
- Look for the Use knowledge base switch within the module settings.
- Toggle the switch on to allow the AI to reference your curated resources during the video creation process.
- Select a Knowledge Base:
- A dropdown menu or selection panel will appear showing the list of Knowledge Bases you have created.
- Choose the relevant Knowledge Base that contains the documents or URLs which you want the AI to reflect in the generated video.
- Generate Your Video:
- With all settings configured, proceed to generate the video.
- The AI will analyze the content from your selected Knowledge Base and incorporate the key elements into the video script and visuals.



