Table of contents
All your draft posts are located under POSTS > Draft posts. In this documentation, we’ll explain the actions you can take on this page.
Find drafts
All drafts are listed in ascending order, starting with the most recently created. Using filters can help you find specific posts. Click Filters to expand the filtering options.
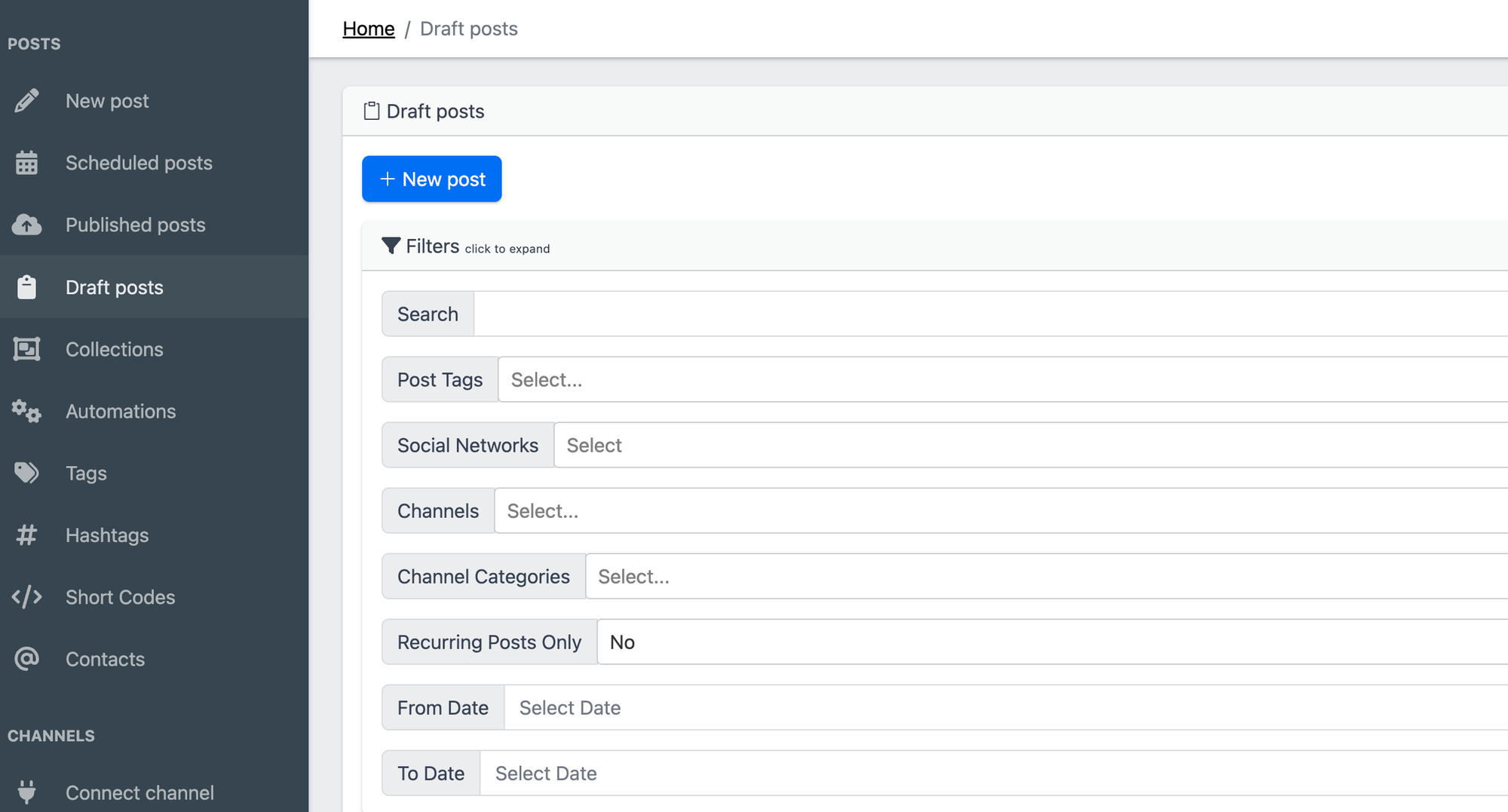
Find assigned drafts
When working as a team, you may use our approval system frequently. If you are responsible for approving post content, you can always check assigned drafts in the My assigned drafts tab.
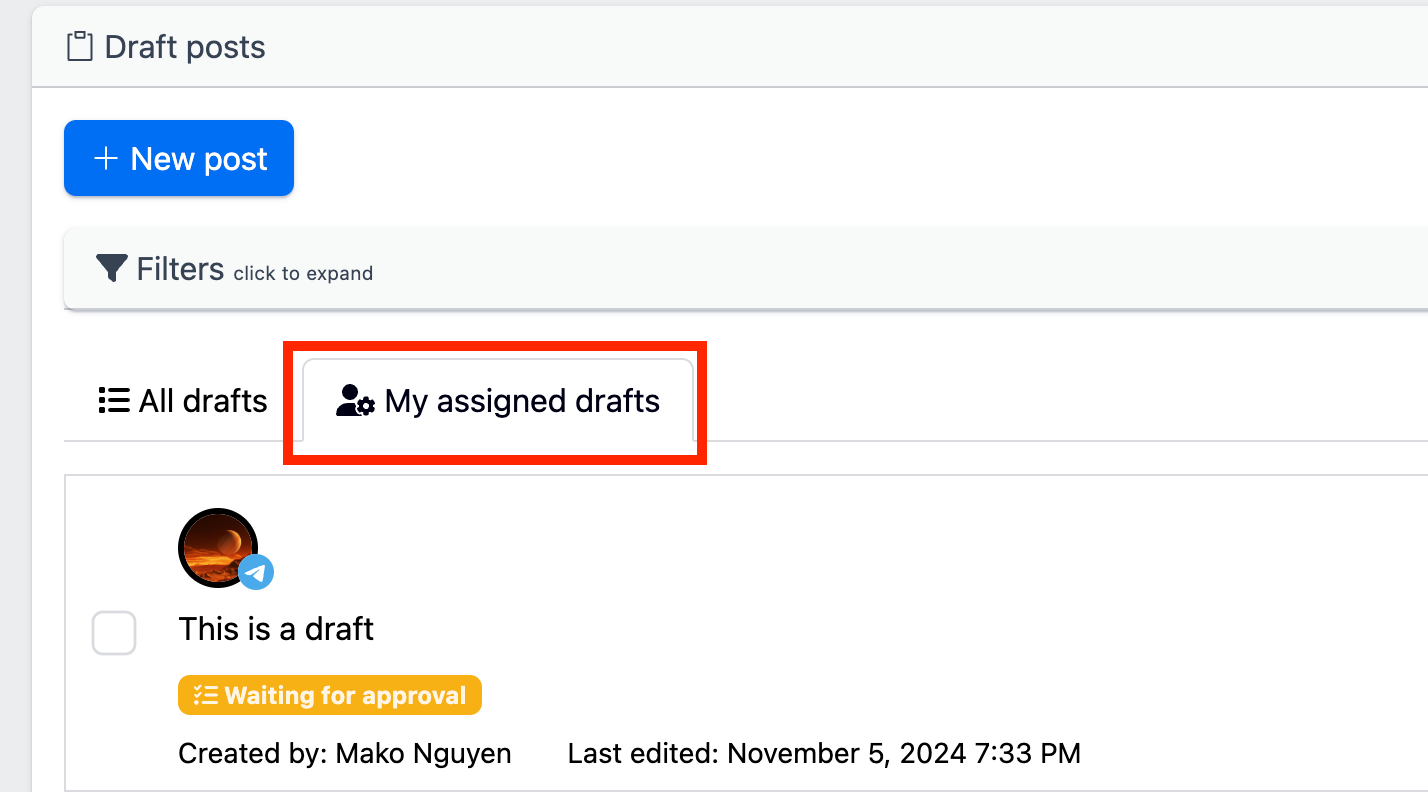
Edit drafts
To update a draft, simply click on the draft you want to edit. This will take you to the post editor page.
1. Schedule a post
To convert your draft to a scheduled post, simply click Schedule Post at the bottom of the draft edit page. You can choose to keep or delete the draft afterward.
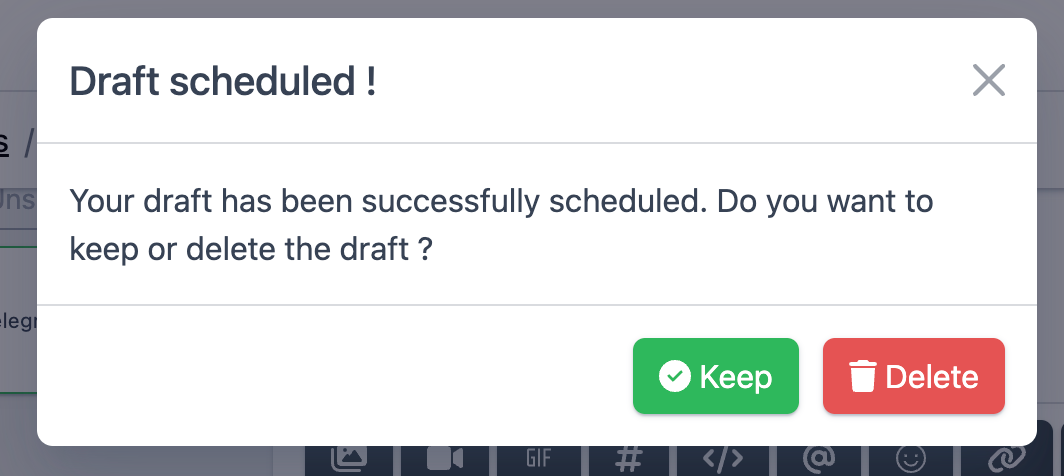
2. Copy draft
You can copy your draft by clicking More actions and selecting Duplicate.
3. Copy to Collection
You can also copy drafts to your Collection. Click More actions and select Add to collection, then choose a Collection to copy the posts to and click Add to collection. Your draft will remain in the drafts while Robopost copies it to a Collection.
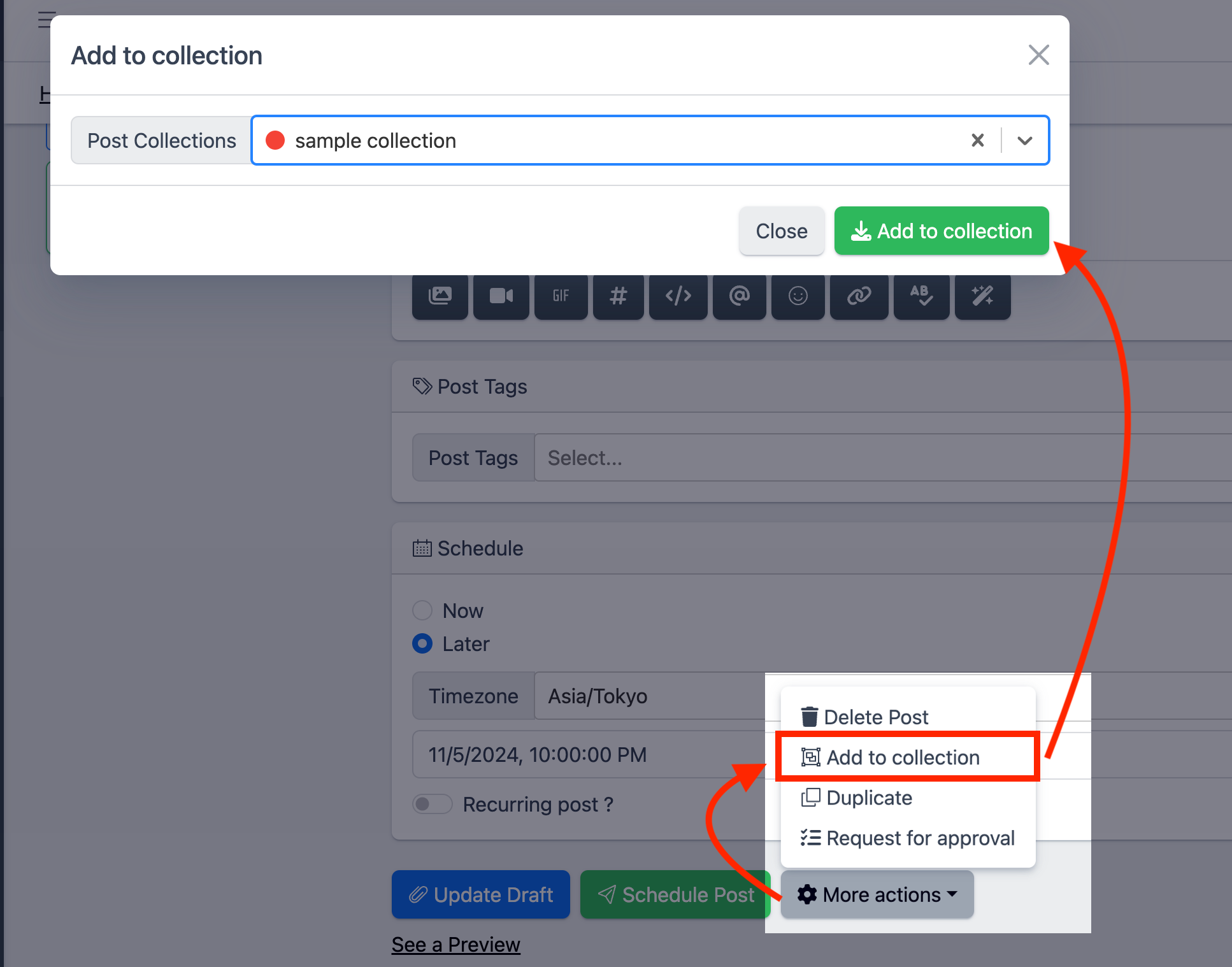
4. Request for approval
If you are a content creator and need approval from your team, you can ask the person in charge to approve your draft by selecting More Actions and then Request for Approval. This will send them a notification email, and the draft will be displayed in their My Assigned Drafts tab.
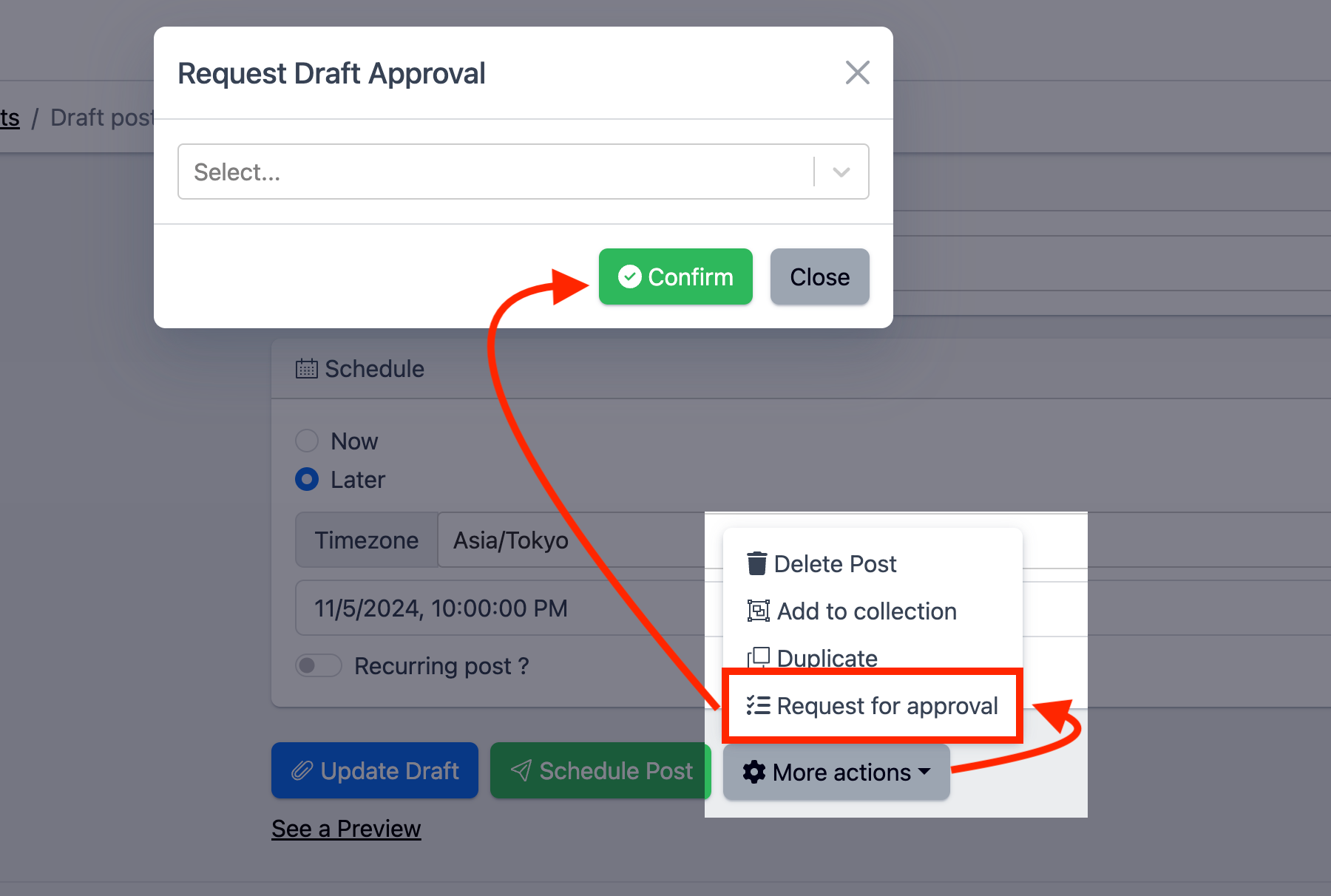
Delete drafts
When you no longer need a draft, you can delete individual drafts or multiple drafts at once.
1. Delete one post
When you want to delete a specific draft, simply open the draft edit page, click More actions, and then select Delete Post.
2. Delete All
If you have multiple drafts that you want to delete at once, select the drafts, click Action, and then choose Delete.



