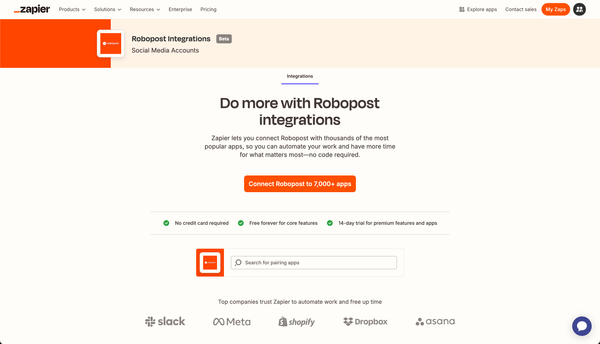How to cancel YouTube TV
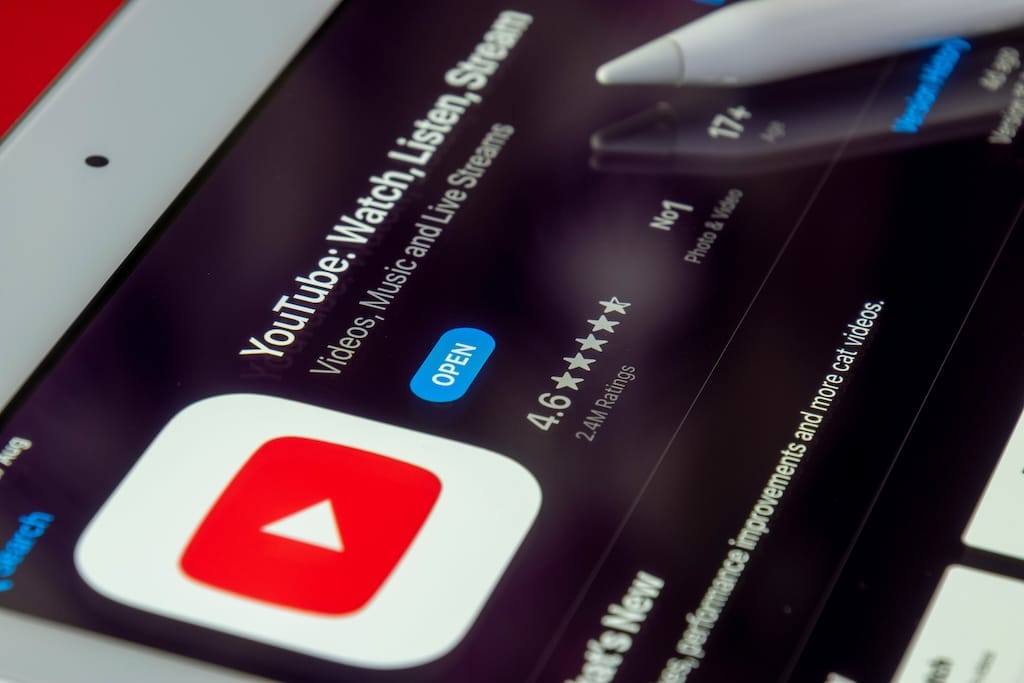
YouTube TV offers a premium streaming experience with access to numerous national networks and a curated selection of channels across various genres. Whether you're a fan of sports, entertainment, or reality TV, YouTube TV has something for everyone.
However, you might find yourself wanting to switch to another provider or perhaps move to a VOD platform like Max. Regardless of your reason, this guide will show you how to cancel your YouTube TV subscription quickly and easily.
Steps to Cancel Your YouTube TV Subscription
Canceling your YouTube TV subscription is straightforward and can be done at any time. Note that your subscription will remain active until the end of the current billing cycle. After the billing period ends, you will lose access to all YouTube TV channels and any purchased add-ons. Recorded programs will stay in your library for three weeks, and you can regain access to them if you reactivate your subscription.
Here are the four simple steps to cancel your YouTube TV subscription:
- Open the YouTube TV Website:
- Use a desktop or laptop and open your preferred web browser (Chrome, Firefox, Opera, etc.).
- Type
https://tv.youtube.com/in the address bar to open the official YouTube TV site.
- Access Your Profile:
- Sign in to your YouTube TV account if you aren’t already logged in.
- Click on your profile photo in the upper section of the screen to access profile settings.
- Choose Membership Options:
- Navigate to the Settings menu, recognizable by the gear icon.
- Click on "Membership" to access your subscription options.
- Cancel Your Membership:
- In the Membership settings, find your current billing information.
- Click on "Manage subscription," then select "Cancel" and confirm your decision.
Canceling Your YouTube TV Subscription on Android
If you use an Android device, you can easily cancel your subscription through the YouTube TV app:
- Open the YouTube TV app and sign in.
- Go to the profile menu and select "Settings" > "Membership."
- Click on "Manage" and then select "Cancel."
- Confirm your decision.
Canceling Your YouTube TV Subscription on iPhone and iPad
For iOS users, the YouTube TV app does not support subscription cancellation. Instead, follow these steps:
- Visit the official YouTube TV website using Safari or another browser.
- Sign in to your account and click on your avatar.
- Select "Settings" > "Membership."
- Click on "Manage" and choose "Cancel" from the drop-down menu.
- Confirm the cancellation.
Canceling the YouTube TV Free Trial
If you are on a free trial, you should cancel before it expires to avoid charges. Follow the same cancellation process described above. You’ll lose access to YouTube TV immediately upon cancellation, so make the most of the trial period. Note that you may not be eligible for another free trial soon.
Pausing Your YouTube TV Membership
You can choose to pause your membership instead of canceling it:
- Go to the "Membership" settings and select "Pause" instead of "Cancel."
- Use the slider to choose the duration (from four weeks to six months).
- Your membership will pause at the end of the current billing period. Recordings will be saved as long as they don’t exceed the nine-month expiration period.
Conclusion: Canceling YouTube TV Is Easy
Canceling your YouTube TV subscription is a simple process that takes just a few minutes, whether on a computer or smartphone. You can reactivate your subscription at any time, though you may not be eligible for a free trial or promotional prices upon reactivation.
If you’re looking for alternatives, consider streaming platforms like Hulu + Live TV, Fubo, Sling TV, or VOD services such as Apple TV+ or Paramount+. These alternatives might offer better pricing or different features to suit your needs.